Troubleshooting Printing Problems: Discover the Key to Finding Your Printer’s Ip Address Today
Once you encounter printing problems, it can be frustrating to troubleshoot and find the root cause. One key piece of information that is vital in resolving these issues is knowing your printer’s IP address.
It serves as a unique identifier for your printer on the network and allows communication between your device and the printer. We will discuss how to find your printer’s IP address and why it is essential in troubleshooting printing problems.

NordVPN
✔️ Thosuands of Servers in 60 Countries
✔️ 100% No-Logs Privacy
✔️ 67% off 2-Year Plans and UberEats Voucher
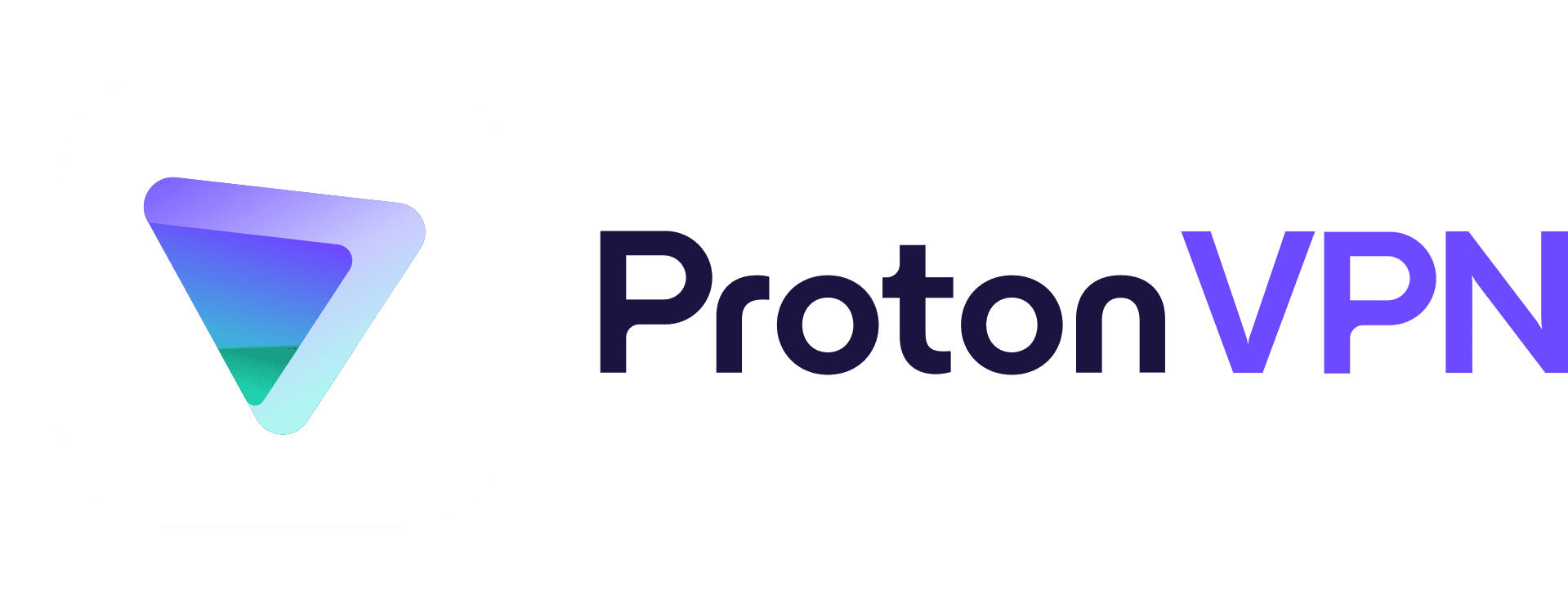
ProtonVPN
✔️ Thosuands of Servers in 70+ Countries
✔️ High-speed VPN for Gaming or Streaming
✔️ 50% off 2-Year Plans
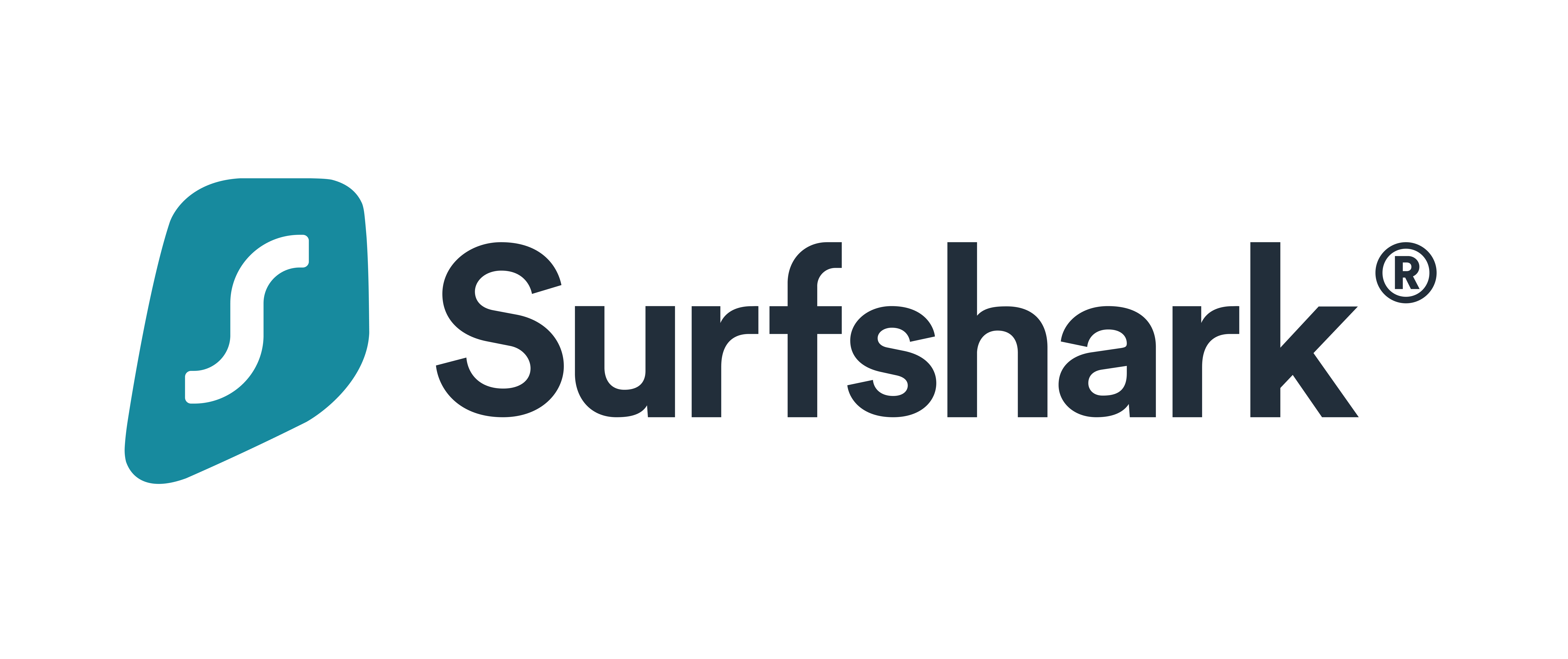
Surfshark
✔️ 3000+ Servers in 50 Countries
✔️ 100% No-Logs Privacy
✔️ 79% off + 2 Months Free
Troubleshooting Printing Problems: Discover the Key to Finding Your Printer’s IP Address Today
Printing documents and photos is an essential part of our daily lives. Whether it’s for work, school, or personal use, having a functional printer is crucial. However, printing problems can be frustrating and time-consuming. One common issue that many people face is not being able to find their printer’s IP address. We will discuss the importance of knowing your printer’s IP address and provide a step-by-step guide on how to find it. By the end of this article, you’ll have all the necessary tools and knowledge to troubleshoot any printing problems related to IP addresses.
Why Do You Need to Know Your Printer’s IP Address?
An IP address (Internet Protocol) is a unique numerical label assigned to each device connected to a computer network that uses the Internet Protocol for communication. Every device on a network has its own unique IP address, including printers. Knowing your printer’s IP address is essential for troubleshooting printing problems because it allows your computer to communicate with your printer over the network.
Without knowing your printer’s IP address, you won’t be able to add it as an available printer on your computer or print from another device. This issue often arises when setting up a new printer or connecting it to a different network. So, finding your printer’s IP address is crucial for ensuring smooth and efficient printing.
The Different Ways to Find Your Printer’s IP Address
There are several ways to find your printer’s IP address depending on the type of printer and your network setup. We will discuss three different methods that are commonly used:
- Using the Printer’s Menu: The printer’s menu is another way to find its IP address. This method is applicable for both Windows and Mac users.
- Using a Command Prompt/Terminal: This method involves using a command prompt on Windows or terminal on Mac to find your printer’s IP address. It is recommended for advanced users who are comfortable with using command lines. Though there are many options available, the best VPN services offer top-notch security and privacy features to keep your online activities safe and secure.
- Using the Control Panel (Windows): If you’re using a Windows operating system, you can easily find your printer’s IP address through the control panel.
Finding Your Printer’s IP Address Using the Control Panel (Windows)
This method works best for printers connected to a wireless network. Here’s how you can find your printer’s IP address through the control panel:
- Open the control panel by clicking on the Start button and typing control panel in the search bar.
- In this tab, you’ll see your printer’s IP address under IP Settings.
- Find your printer’s icon and right-click on it. Then select Properties.
- A new window will open, click on the Web Services tab.
- In the control panel, click on Devices and Printers or View devices and printers. Until you learn the necessary steps on How To Unblock Websites, accessing certain online content may seem impossible.
If you’re still unable to find your printer’s IP address through this method, it could be because your printer doesn’t support Web Services. In that case, try one of the other methods mentioned in this article.
Finding Your Printer’s IP Address Through Its Menu
This method can work for both Windows and Mac users. Here’s how you can find your printer’s IP address through its menu:
- The IP address should be listed on this screen.
- Find the option for Wireless Network Settings, TCP/IP Settings or IP Address.
- Turn on your printer and make sure it is connected to your network.
- On your printer, navigate to the Network or Settings menu (depending on your specific model).
If your printer is connected to a wired network, you may need to access the printer’s menu through its control panel. Refer to your printer’s manual for detailed instructions on accessing the menu.
Finding Your Printer’s IP Address Using a Command Prompt/Terminal
This method might seem intimidating for some users, but it is an effective way to find your printer’s IP address. Here’s how you can find your printer’s IP address using a command prompt/terminal:
- You’ll see a list of information related to your network connections. Look for Default Gateway or Router. This number is usually your router’s IP address.
- Open the command prompt in Windows or terminal on Mac.
- Copy this number and paste it into your web browser’s URL bar.
- You’ll be directed to your router’s settings page. Here you can find a list of devices connected to the network, including your printer’s IP address.
- Type ipconfig (Windows) or ifconfig (Mac) and press enter.
Note: The steps mentioned above may vary slightly depending on your operating system and network setup. If you’re having trouble finding your router’s settings page, refer to your router’s manual or contact your internet service provider (ISP).
Troubleshooting Common Printing Problems Related to IP Addresses
Now that you know how to find your printer’s IP address let’s take a look at some common printing problems related to IP addresses and how you can troubleshoot them.
Printing From Another Device:
If you’re trying to print from a device that is not directly connected to your printer (e.g. a laptop or mobile phone), you’ll need to add your printer as an available printer on that device. To do this, you’ll need to know your printer’s IP address.
- On the device from which you want to print, go to Settings and then Printers.
- Enter your printer’s IP address and follow the prompts to complete the setup.
- Select Add Printer and select Add Network Printer.
Printer Not Responding:
If your printer is not responding when you try to print something, it could be due to an incorrect IP address. Follow these steps to troubleshoot this issue:
- If the IP address has changed, update it in your computer’s settings by following the steps mentioned in the previous section.
- If they are already connected to the same network, check if the IP address of your printer has changed. Some printers have dynamic IP addresses that can change over time.
- If not, connect them both to the same network and try printing again.
- Check if your computer is connected to the same network as your printer.
Unable to Find Your Printer:
If you’re unable to find your printer on your computer even after adding its IP address, there might be other issues at play. Here are some things you can try:
- Check if there are any software updates available for your printer and install them.
- Make sure that both your computer and printer are connected to the same network.
- Restart both devices and try connecting again.
- If all else fails, you may need to reinstall your printer’s driver on your computer. Make sure to download the latest version from the manufacturer’s website.
The Final Verdict
Knowing your printer’s IP address is crucial for troubleshooting any printing problems related to network connectivity. We discussed three different methods for finding your printer’s IP address: using the control panel, using the printer’s menu, and using a command prompt/terminal. We also covered some common printing problems related to IP addresses and how you can troubleshoot them.
By following the steps mentioned in this article, you’ll be able to easily find your printer’s IP address and resolve any issues that might arise while setting up or printing from your device. Remember to always refer to your printer’s manual or contact customer support if you encounter any difficulties along the way. With a little bit of patience and knowledge, you’ll be able to troubleshoot any printing problems with ease.
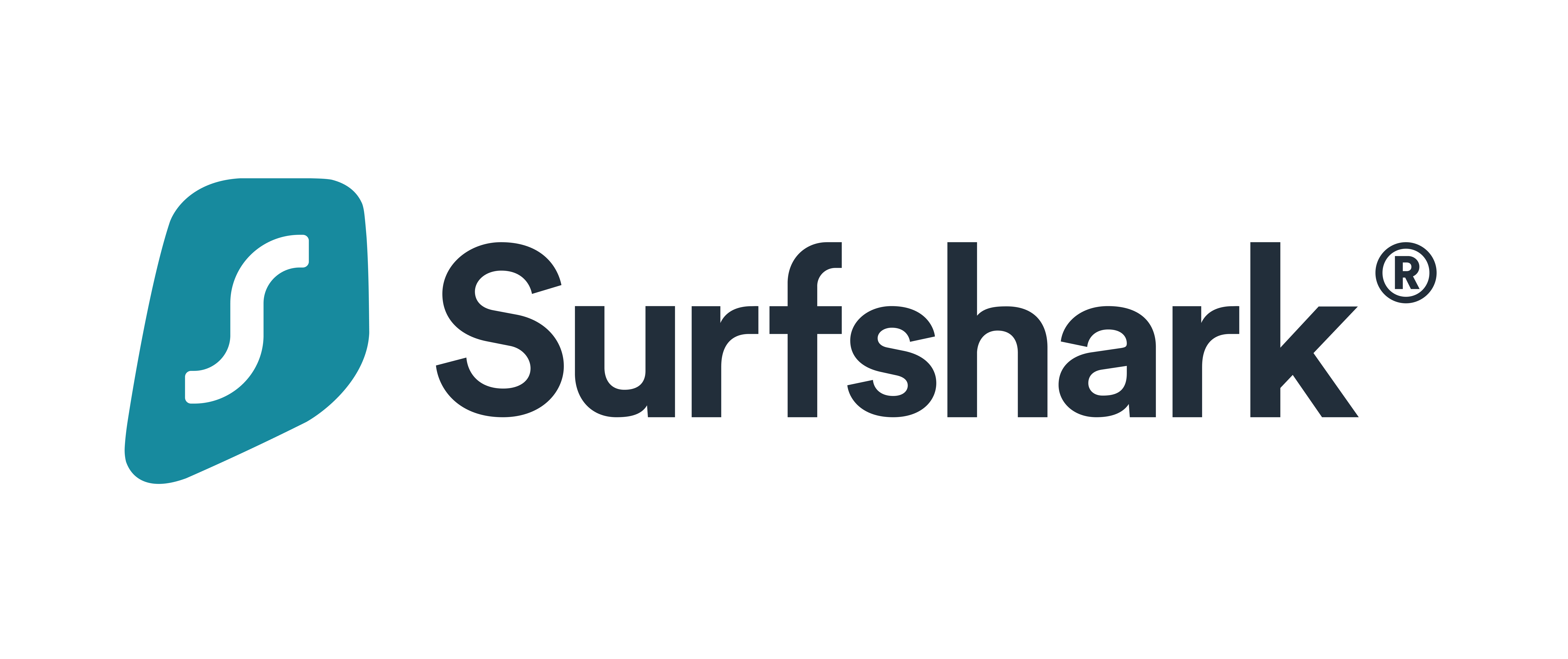
- ✔ Connect Unlimited Devices Devices
✔ 3000+ Servers in 50 Countries
✔ 100% No-Logs Privacy
✔ 79% off + 2 Months Free

- ✔ Connect Up-To 6 Devices
✔ Thosuands of Servers in 60 Countries
✔ 100% No-Logs Privacy
✔ 67% off 2-Year Plans and UberEats Voucher
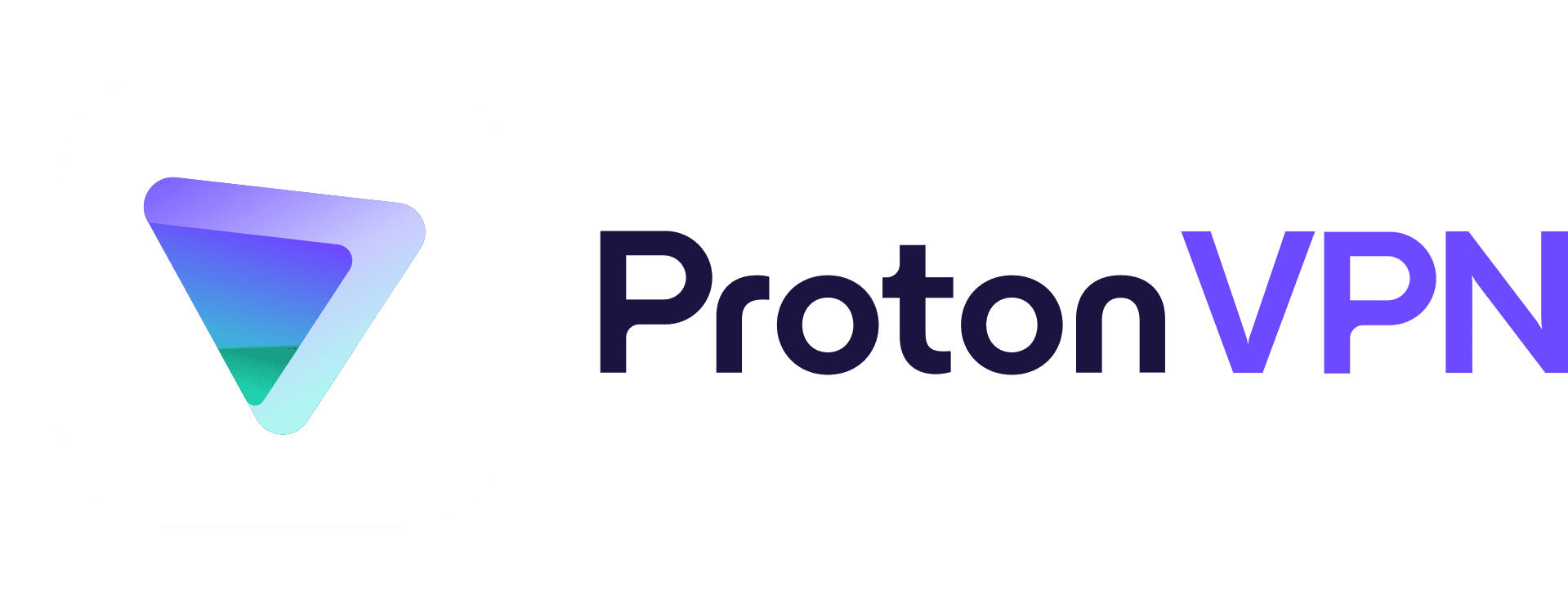
- ✔ Connect Up-To 10 Devices
✔ Thosuands of Servers in 70+ Countries
✔ High-speed VPN for Gaming or Streaming
✔ 50% off 2-Year Plans
How can I determine the IP address of my printer?
To find the IP address of your printer, you can check the network settings on the printer itself or use a command prompt to ping the printer’s hostname. You can also access your router’s settings and view connected devices to locate the IP address. Another option is to print a configuration page from your printer, which will display its IP address.
What methods can I use to find the IP address of my printer?
There are several methods you can use to find the IP address of your printer. One way is to check the printer’s network settings or configuration page, which can usually be accessed through the control panel or by printing a test page. Alternatively, you can use a network scanning tool to scan for connected devices and identify your printer’s IP address. So, in order to ensure proper security and privacy online, learning how to change your IP address is crucial. Another option is to log into your router’s web interface and look for the list of connected devices, where your printer’s IP address should also appear.
Is there a specific location on my printer where I can find its IP address?
Yes, there is a specific location where you can find your printer’s IP address. Check the printer’s display screen for any network information or settings options. If not available, try accessing the printer’s web interface by entering its IP address in a web browser on your computer. Alternatively, you can also print out a network configuration page from the printer to view its IP address and other network details.
Can I change the IP address of my printer if needed?
Yes, you can change the IP address of your printer if necessary. The process may vary depending on the make and model of your printer, but it usually involves accessing the printer’s settings or network menu. It is important to note that changing the IP address may require reconfiguring your printer on your network. It is recommended to consult your printer’s manual or contact the manufacturer for specific instructions.