Maximizing Your Security: Tips for Locating Your Ip Address on a Mac Device
For maximizing your security, it is important to know how to locate your IP address on a Mac device. Your IP address is a unique identifier assigned to your device and can be used to track your online activity.
By knowing how to find it, you can ensure that your network and personal information are protected from potential cyber threats. We will provide tips for easily locating your IP address on a Mac device.

NordVPN
✔️ Thosuands of Servers in 60 Countries
✔️ 100% No-Logs Privacy
✔️ 67% off 2-Year Plans and UberEats Voucher
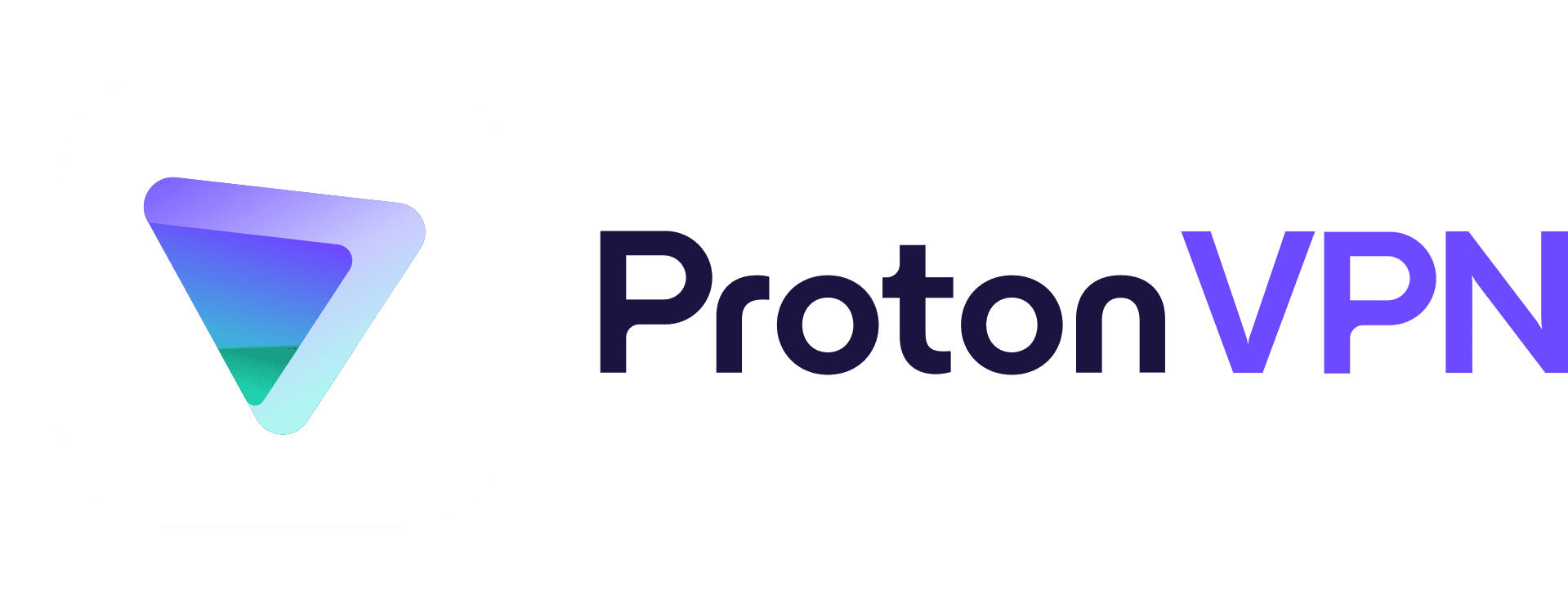
ProtonVPN
✔️ Thosuands of Servers in 70+ Countries
✔️ High-speed VPN for Gaming or Streaming
✔️ 50% off 2-Year Plans
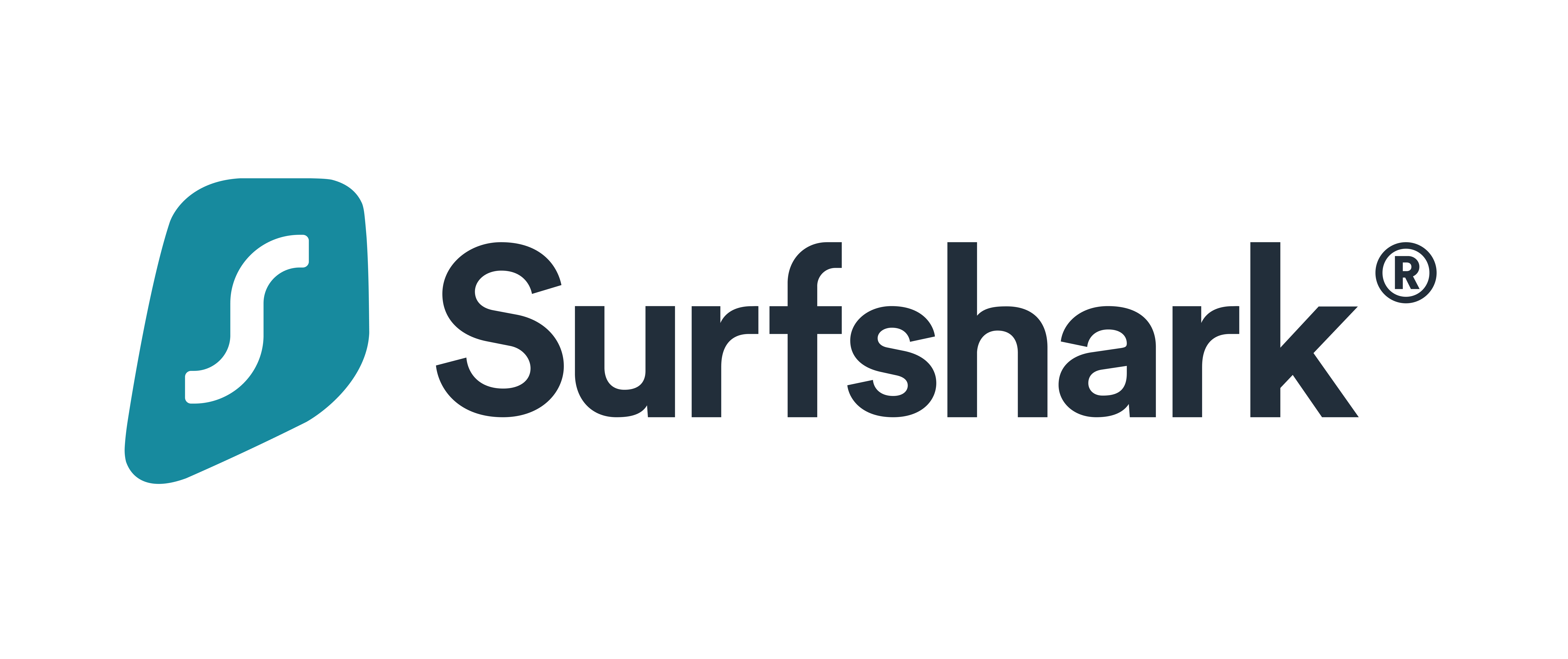
Surfshark
✔️ 3000+ Servers in 50 Countries
✔️ 100% No-Logs Privacy
✔️ 79% off + 2 Months Free
The Importance of Securing Your IP Address
Your IP address plays a vital role in your online security. Hackers or malicious individuals can use this information to gain access to your system or track your online activities. They can also use it to launch targeted attacks on your device by exploiting vulnerabilities specific to your network.
Moreover, some websites and services may restrict or block access based on geographical locations. By masking or changing your IP address, you can bypass these restrictions and access blocked content.
It is also crucial for businesses or organizations to secure their employees’ IP addresses when working remotely. This measure ensures that sensitive company information remains protected from potential cyberattacks.
Finding Your Internal Versus External IP Address
Before discussing how to locate an IP address on a Mac device, it is essential first to understand the difference between internal and external IPs.
An internal IP address refers to the unique number assigned by a router or modem within a private network. It identifies each device connected to the local network. On the other hand, an external IP address represents the device’s identity on the internet. It is assigned by your Internet Service Provider (ISP) and allows devices outside of your network to communicate with yours.
For security purposes, it is crucial to know both your internal and external IP addresses. Your internal IP address can be used for setting up a secure home or office network, while your external IP address can reveal potential vulnerabilities to malicious individuals.
Locating Your Internal IP Address
Finding your internal IP address on a Mac device is relatively simple. Follow these steps:
- Your internal IP address will be displayed next to IP Address.
- In the Network window, select your current active connection type (Ethernet or Wi-Fi).
- Click on the Apple icon in the top left corner of your screen.
- Choose Network from the options.
- Select System Preferences.
Note: If you are connected to a VPN (Virtual Private Network), your internal IP address may appear differently than when not using one.
Understanding IPv4 Versus IPv6 Addresses
When locating your internal IP address as discussed above, you may have noticed that it appears either as an IPv4 or an IPv6 address. These are two different versions of IP addresses currently being used.
IPv4 (Internet Protocol version 4) has been around since the early days of the internet and uses a 32-bit numerical sequence to identify devices on a network. However, with the growing number of devices connecting to the internet, this system has become inadequate as all possible combinations of numbers have been exhausted.
Therefore, IPv6 (Internet Protocol version 6) was introduced, which uses a 128-bit hexadecimal format instead of decimal numbers. This allows for trillions upon trillions more unique combinations, enabling more devices to connect without running out of available addresses.
Both IPv4 and IPv6 can coexist, but as the world transitions to using more IPv6 addresses, you may start seeing these types of addresses more frequently.
Locating Your External IP Address
Finding your external IP address on a Mac device is slightly different from locating your internal one. Follow these steps:
- Open your preferred web browser.
- Navigate to any search engine or website that provides an IP address lookup service (such as https://www.whatismyip.com/).
- Your external IP address will be displayed at the top of the page or in the results provided by the website.
Note: If you are connected to a VPN, your external IP address may appear differently than when not using one.
Another way to locate your external IP address is through your router’s settings. This method is useful if you want to obtain the public IP address assigned to all devices within your network. The specific steps for finding it vary depending on your router’s brand and model. You can refer to your router’s user manual or contact its manufacturer for assistance.
Tips for Maximizing Your Security
Now that you know how to find both your internal and external IP addresses let us discuss some tips for maximizing your security further:
Use a Virtual Private Network (VPN)
A virtual private network (VPN) allows you to create a secure connection over an unsecured network, such as the internet. It encrypts all data transmitted between devices, making it challenging for anyone to intercept or access sensitive information.
Using a VPN also masks your real IP address with another one, effectively hiding your online activities from prying eyes. By subscribing to a reputable VPN service provider, you can enhance the security of all devices connected within your home or office network.
Keep Your Operating System and Software Up to Date
Software updates often include security patches that fix known vulnerabilities. Ensuring your Mac device’s operating system and other software are up to date is crucial in protecting against potential cyber threats.
You can set your device to automatically check for updates, or manually do it by going to the System Preferences option under the Apple icon and selecting Software Update.
Enable Firewall Protection
A firewall acts as a barrier between your device and external networks, filtering out potentially malicious traffic while allowing legitimate data to pass through. Ensure that you have enabled the built-in firewall on your Mac device by going to System Preferences > Security & Privacy. Click on the Firewall tab, then click on the lock icon at the bottom left corner of the window to make changes. Enter your password when prompted, then turn on Firewall protection.
Use Strong Passwords
It cannot be stressed enough how essential strong passwords are in securing your online presence. Avoid using common passwords such as birth dates or pet names, and instead opt for complex combinations of letters, numbers, and special characters.
Moreover, consider using a password manager to generate and store unique passwords for each of your accounts. This way, even if one account gets compromised, others will still remain secure.
Be Wary of Suspicious Emails Or Websites
Phishing attacks are becoming increasingly sophisticated, making it challenging to distinguish legitimate emails from fraudulent ones. Always double-check email addresses before clicking any links or providing sensitive information.
Also, be cautious when visiting websites with suspicious URLs or pop-up ads claiming you have won prizes or requesting personal information. These could be attempts to steal sensitive data from unsuspecting users.
The Key Points
In today’s digital landscape where cyber threats are rampant, securing your IP address is crucial in protecting yourself and your devices from potential attacks. Knowing how to locate your internal and external IP addresses on a Mac device is the first step in maximizing your security.
By following the tips mentioned above, such as using a VPN, keeping your software up to date, enabling firewall protection, using strong passwords, and being wary of suspicious emails or websites, you can further enhance your online security. Remember to stay vigilant and regularly check for updates to ensure that you remain protected against evolving cyber threats. It can be challenging to find the best NordVPN cost for your budget and needs.

NordVPN
✔️ Thosuands of Servers in 60 Countries
✔️ 100% No-Logs Privacy
✔️ 67% off 2-Year Plans and UberEats Voucher
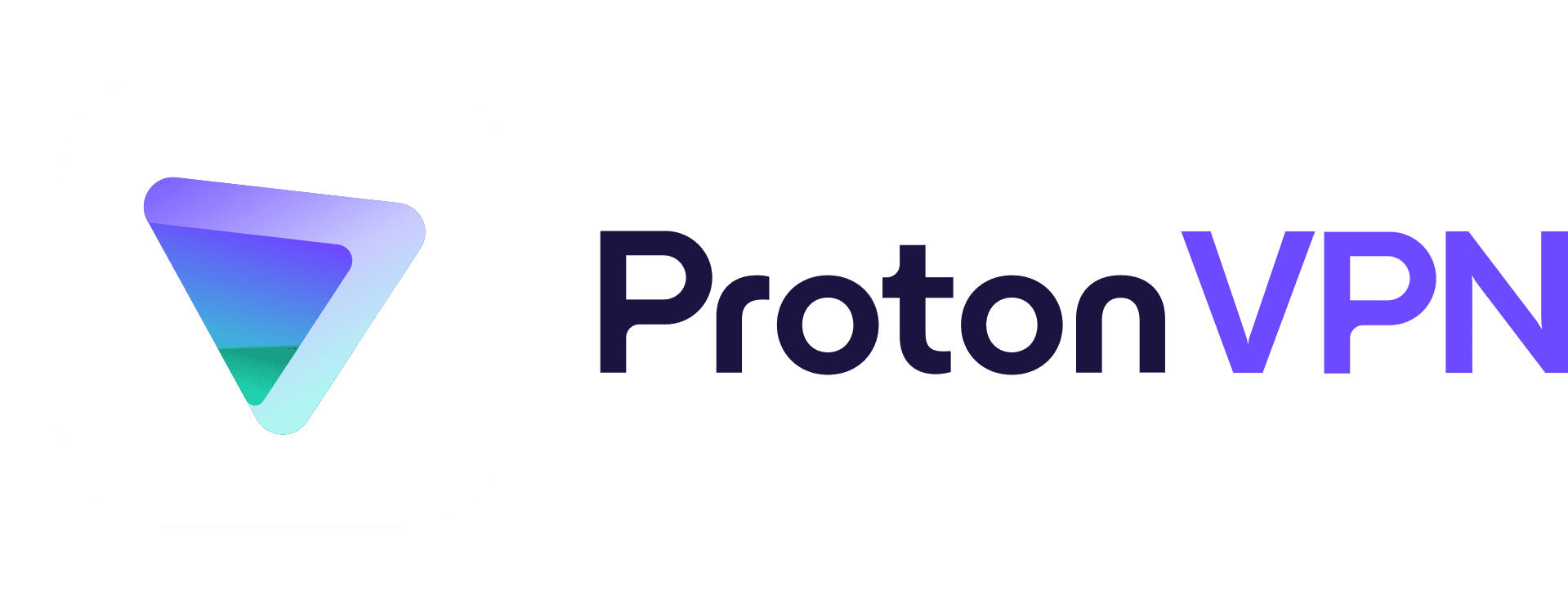
ProtonVPN
✔️ Thosuands of Servers in 70+ Countries
✔️ High-speed VPN for Gaming or Streaming
✔️ 50% off 2-Year Plans
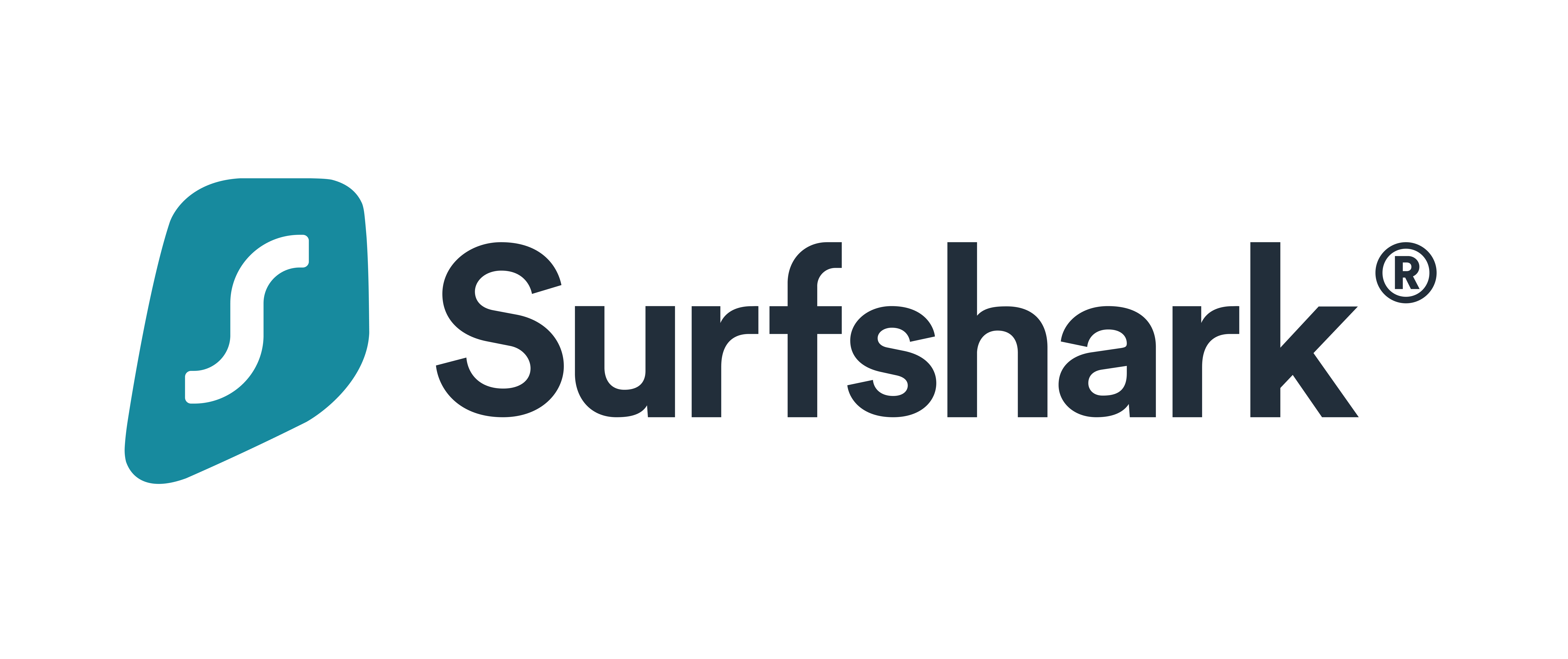
Surfshark
✔️ 3000+ Servers in 50 Countries
✔️ 100% No-Logs Privacy
✔️ 79% off + 2 Months Free
How Can I Locate My IP Address on a Mac Computer?
To find your IP address on a Mac computer, click the Apple icon in the top left corner and select System Preferences. From there, click on the Network icon and you will be able to see your IP address listed under Status. Alternatively, you can also use the command prompt and enter the command ifconfig to view your IP address.
What Steps Do I Need to Follow to Find My IP Address Using the Terminal App on a Mac?
To find your IP address using the Terminal app on a Mac, follow these steps:
- Open the Terminal app.
- Type in ifconfig and hit enter. From protecting your data to accessing geo-restricted content, there are many benefits of using a virtual private network on your Android device. Unlock the full potential of VPN On Android and stay secure online.
- Alternatively, you can also type in ipconfig getifaddr en0 or ipconfig getifaddr en1 to specifically retrieve your IP address for a particular connection.
- Your IP address will be listed under inet.
- If you have multiple network connections, look for the one labeled en0 or en1.
Is There a Specific Command Or Program I Need to Use to Access My Mac’s IP Address?
Yes, you can find your IP address on a Mac by clicking on the Apple menu in the top left corner and selecting System Preferences. Then click on Network and your IP address will be displayed under the active connection. Alternatively, you can also use the command ifconfig in the Terminal to view your IP address. However, if you’re having trouble following these steps to change your location on iPhone, this comprehensive guide on How To Change Your Location On iPhone may provide more detailed instructions.
Can I Easily Find My IP Address on a Mac Without Any Technical Knowledge?
Yes, you can find your IP address on a Mac by going to the Apple menu, selecting System Preferences, and clicking on Network. Your IP address will be listed under your network connection. You do not need any technical knowledge to access this information.