Maximizing Convenience: Tips for Swiftly Changing Location on a Macbook
As a Macbook user, it is important to know how to change locations quickly and efficiently. One way to do this is by utilizing the built-in Location feature in System Preferences, which allows you to create different profiles for different locations. Another helpful tip is to use keyboard shortcuts such as Command + Spacebar to open Spotlight and type in your desired location.
You can customize the menu bar on your Macbook to display the Wi-Fi status, making it easier to see when you need to switch networks. If you frequently travel between different time zones, be sure to adjust your date and time settings accordingly using the Date & Time preferences.
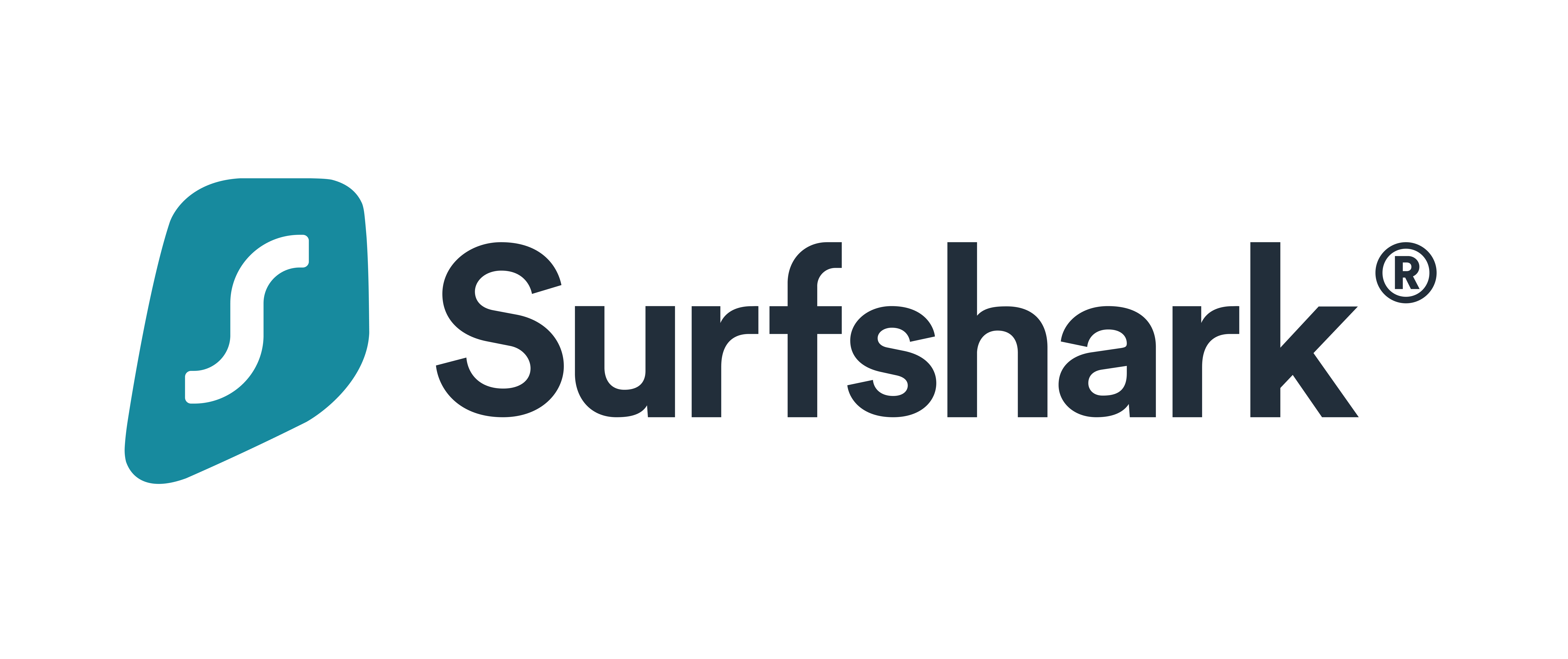
- ✔ Connect Unlimited Devices Devices
✔ 3000+ Servers in 50 Countries
✔ 100% No-Logs Privacy
✔ 79% off + 2 Months Free

- ✔ Connect Up-To 6 Devices
✔ Thosuands of Servers in 60 Countries
✔ 100% No-Logs Privacy
✔ 67% off 2-Year Plans and UberEats Voucher
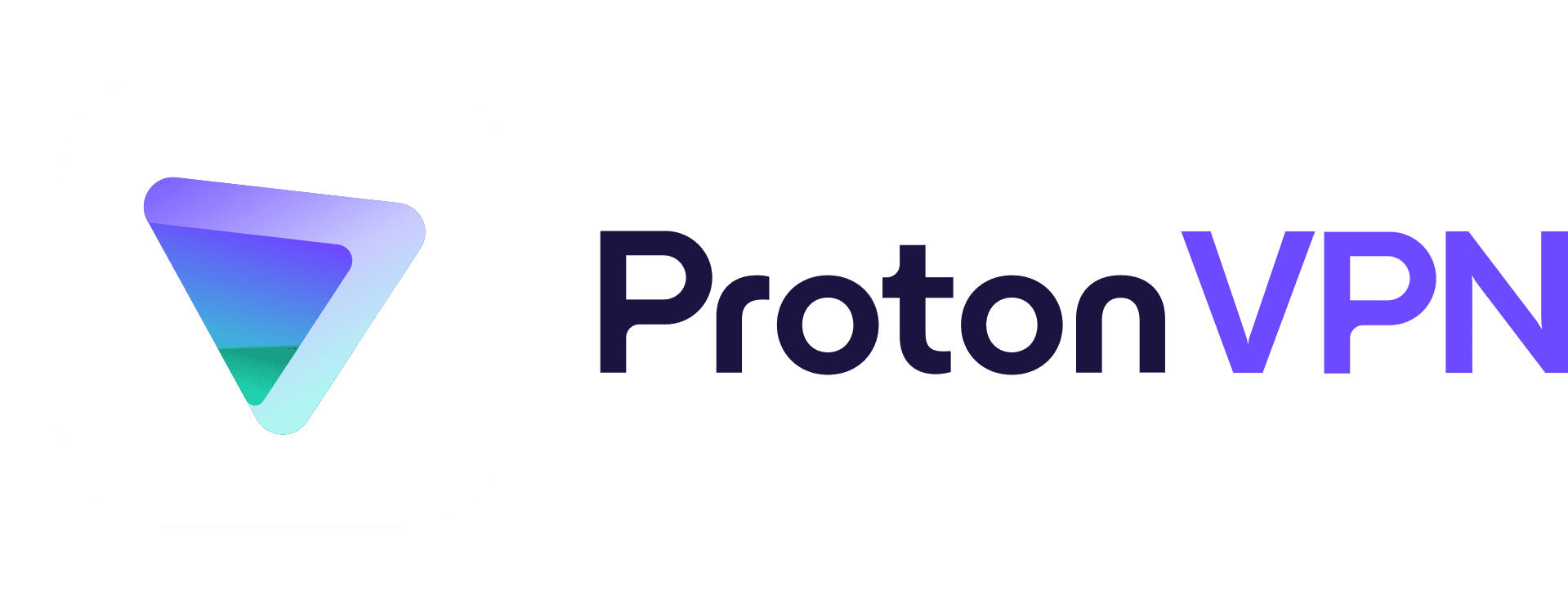
- ✔ Connect Up-To 10 Devices
✔ Thosuands of Servers in 70+ Countries
✔ High-speed VPN for Gaming or Streaming
✔ 50% off 2-Year Plans
Understanding Your Macbook’s Capabilities
Before diving into tips on how to swiftly change locations on your Macbook, it’s important to understand the capabilities of your device. The Mac operating system has several built-in features that can aid in location changes, such as AirDrop, iCloud Drive, and Handoff. Familiarizing yourself with these features can greatly enhance your ability to switch between locations without disruption.
The Power of AirDrop
One of the most convenient features on a Macbook is AirDrop. This allows you to easily transfer files between devices without needing an internet connection. To use AirDrop for location changes, simply open Finder and click on AirDrop in the sidebar. Make sure Bluetooth and Wi-Fi are turned on for both devices (the one you’re transferring from and the one you’re transferring to). From there, you can select which files or folders you want to transfer and send them over instantly.
Pro Tip: You can also use AirDrop for location-specific tasks like sharing photos with friends at a party or collaborating on a project with colleagues in a meeting.
ICloud Drive: Your Portable Desktop
Another useful feature for swift location changes is iCloud Drive. With this feature enabled, your desktop and documents folder will automatically sync across all your Apple devices using the same iCloud account. Sometimes, finding the perfect items on Facebook Marketplace can be a challenge, especially when you’re limited to local sellers. To make your shopping experience easier and more efficient, we’ve compiled a list of tips for using the Local Only feature on Facebook Marketplace. This means you can access your files from any location without having to physically transfer them. To enable this feature, go to System Preferences > iCloud and make sure Desktop & Documents Folders is selected.
Pro Tip: Utilize iCloud Drive for important documents and projects that need to be accessed frequently from multiple locations. You can also share folders with others for convenient collaboration.
Handoff: Seamless Transition Across Devices
Handoff is a feature that allows you to start an activity on one device and continue it on another. If you’re working on a document on your Macbook but need to leave the house, you can easily switch to your iPhone or iPad and pick up where you left off using Handoff. To use this feature, make sure both devices are signed in to the same Apple ID and have Bluetooth turned on. Then, simply open the app you want to continue working on and look for the Handoff icon (a small app icon) in the bottom left corner of your lock screen or in the dock.
Pro Tip: Enable Handoff for frequently used apps like Notes, Pages, or Keynote for a smooth transition between devices when changing locations.
Tips for Maximizing Convenience When Changing Locations
Now that we’ve covered some of the helpful built-in features of a Macbook, let’s explore some additional tips for making location changes swift and seamless.
Create Location-Specific Desktops
A great way to stay organized and save time when changing locations is by creating separate desktops for different environments. You could have one desktop dedicated to work-related tasks with specific apps and files open, while another desktop is set up for personal use with entertainment apps and personal files. To create a new desktop, press Control + Up arrow key (or swipe up with three fingers on the trackpad) and then click on the Add Desktop button in the top right corner. However, the most reliable proxy server may not always be the best option for every situation. You can switch between desktops by using Control + Left or Right arrow keys.
Pro Tip: Customize each desktop with different background images to easily differentiate between them.
Use Multiple User Accounts
Another way to make location changes more convenient is by creating separate user accounts for different environments. This is especially useful if you share your Macbook with others. Each user account can have its own personalized desktop, apps, and files, making it easy to switch between work and personal use. To create a new user account, go to System Preferences > Users & Groups and click on the + button in the bottom left corner.
Pro Tip: Use fast user switching (Control + Command + Q) to quickly switch between different user accounts without having to log out and back in.
Utilize Keyboard Shortcuts
Keyboard shortcuts are a great way to save time when switching between tasks or locations on your Macbook. Here are a few essential shortcuts for quick location changes:
- Command + ~ (tilde): Switch between open windows within an application.
- F11: Hide all open windows and show desktop.
- F12: Show all open windows.
- F10: Shows all windows of current application (use this shortcut while holding down Command).
- Command + Tab: Switch between open applications.
- F9: Expose – shows all windows of active application.
Pro Tip: Customize keyboard shortcuts in System Preferences > Keyboard > Shortcuts to fit your preferences and needs.
Sync Your Safari Tabs
If you use Safari as your primary web browser, you can easily sync your open tabs across all of your Apple devices. This means that if you have multiple tabs open on your Macbook but need to leave the house, you can quickly pick up where you left off on your iPhone or iPad. But if you’re worried about your online privacy or need to access geo-restricted websites, learning how to properly turn off your VPN is crucial. To enable this feature, go to System Preferences > iCloud and make sure Safari is selected.
Pro Tip: Use private browsing (Command + Shift + N) when accessing sensitive information on a shared device. Private browsing will not save your search history or sync with other devices.
Closing Thoughts
In today’s fast-paced world, maximizing convenience is essential for staying productive and efficient. With the tips mentioned above and by utilizing the built-in features of a Macbook, swift location changes can become second nature. So next time you need to switch from work mode to personal mode or travel to a different location, remember these tips for a seamless transition.

NordVPN
✔️ Thosuands of Servers in 60 Countries
✔️ 100% No-Logs Privacy
✔️ 67% off 2-Year Plans and UberEats Voucher
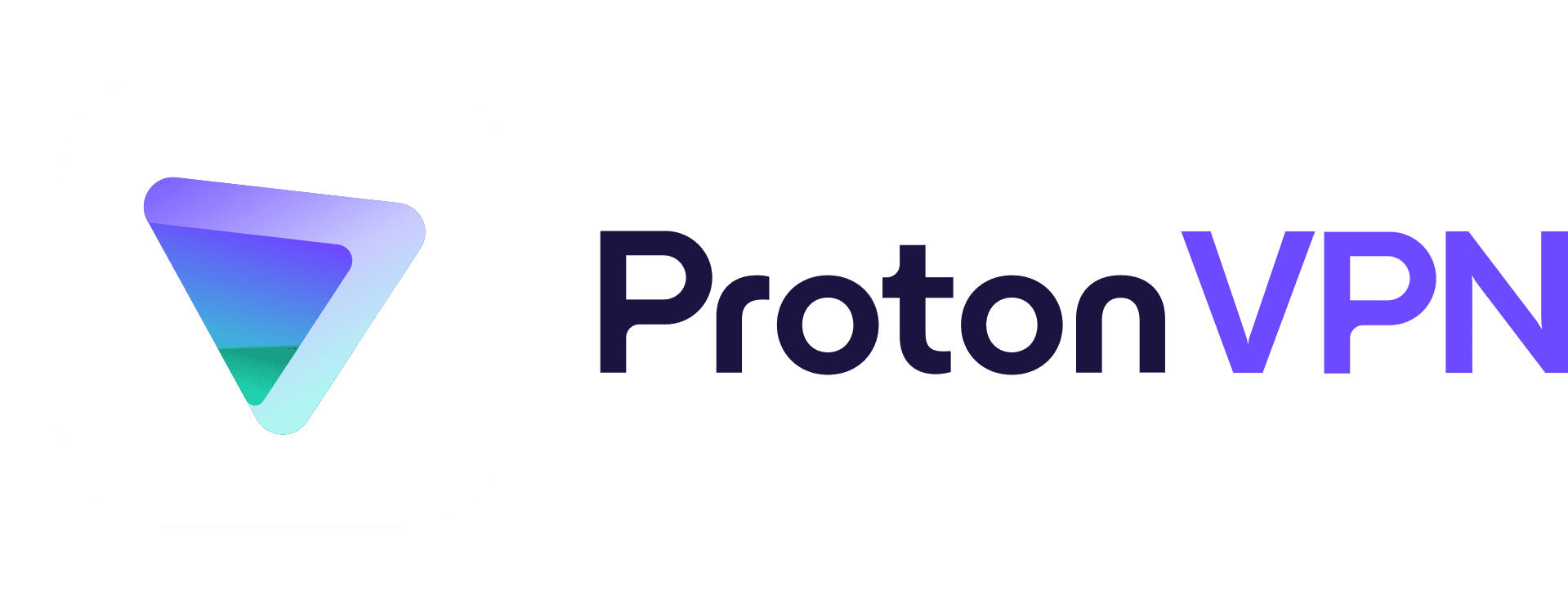
ProtonVPN
✔️ Thosuands of Servers in 70+ Countries
✔️ High-speed VPN for Gaming or Streaming
✔️ 50% off 2-Year Plans
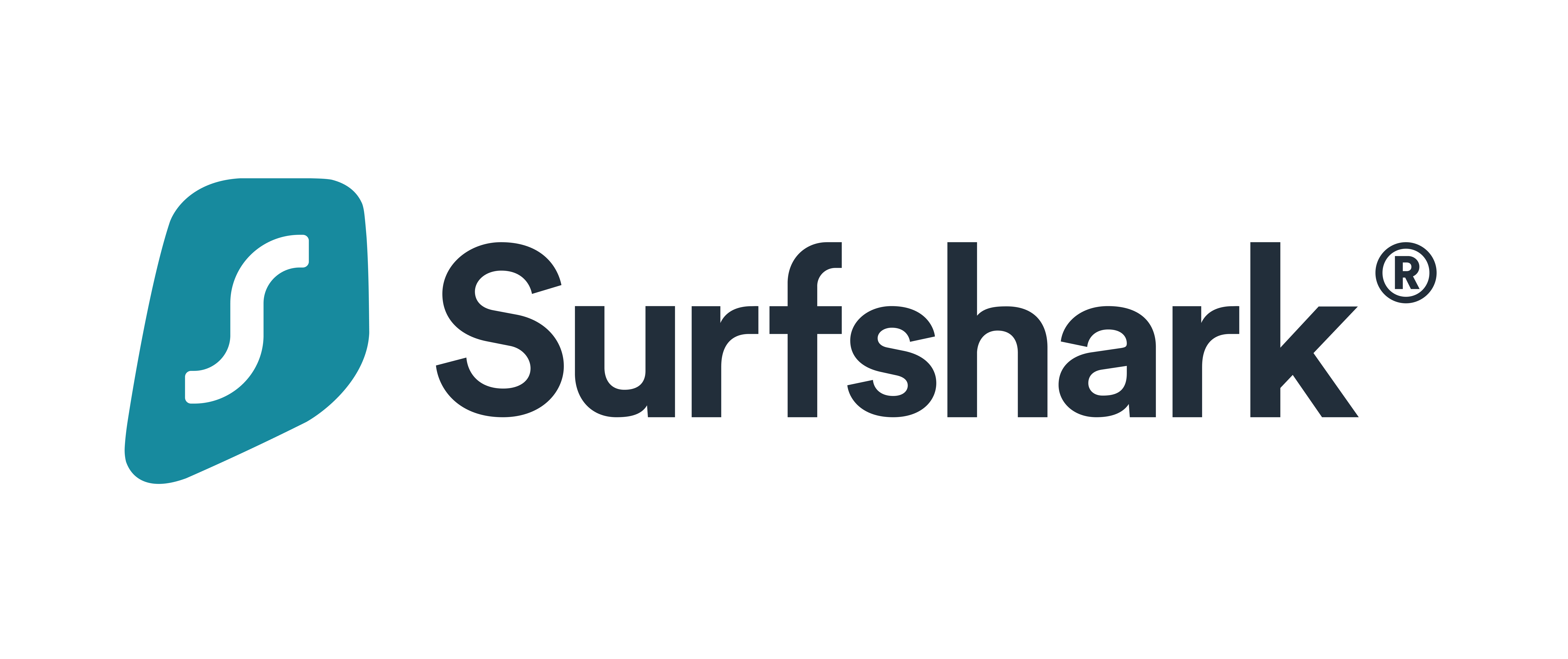
Surfshark
✔️ 3000+ Servers in 50 Countries
✔️ 100% No-Logs Privacy
✔️ 79% off + 2 Months Free
Can I change the location on my MacBook without affecting any other settings?
Yes, you can change the location on your MacBook without affecting any other settings. To do so, go to System Preferences > Network > Location and click on the + button to add a new location. You can then customize the network settings for that specific location without impacting your other settings.
Is it possible to manually input a specific location on my MacBook instead of relying on GPS?
Yes, it is possible to manually input a specific location on your MacBook. To do this, open the Maps app and click on the search bar. Type in the desired address or location and press enter. The map will then display the chosen location and you can also get directions from there. This feature is helpful for areas where GPS may not be accurate or available.