Discover Your Computer’s Ip Address: A Guide to Finding Out What is My Ip Address on My Computer
Once you’ve connected your computer to the internet, it is assigned a unique numerical identifier known as an IP address. This address allows computers to communicate with each other over the internet and can also reveal information about your location and network. If you’re wondering how to find out what your IP address is on your computer, this guide will walk you through the steps to discover this important piece of information.
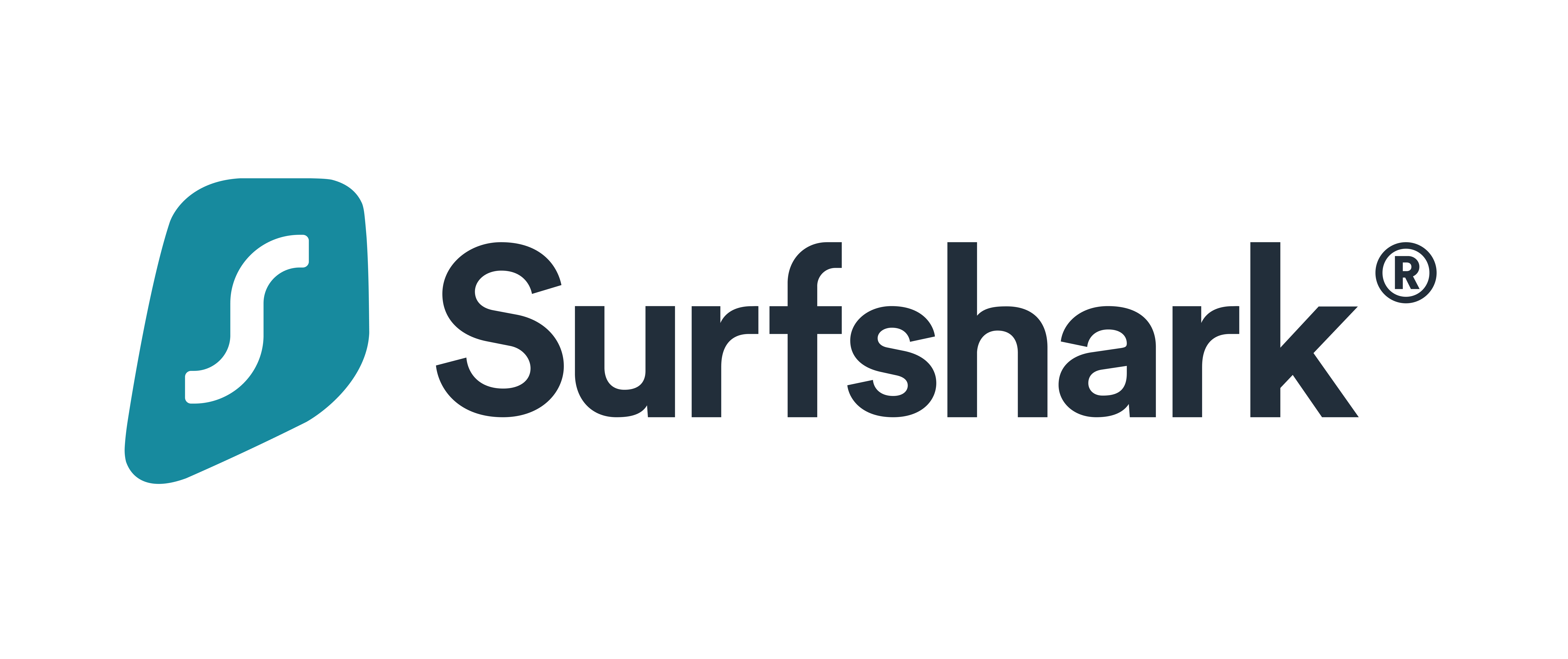
- ✔ Connect Unlimited Devices Devices
✔ 3000+ Servers in 50 Countries
✔ 100% No-Logs Privacy
✔ 79% off + 2 Months Free

- ✔ Connect Up-To 6 Devices
✔ Thosuands of Servers in 60 Countries
✔ 100% No-Logs Privacy
✔ 67% off 2-Year Plans and UberEats Voucher
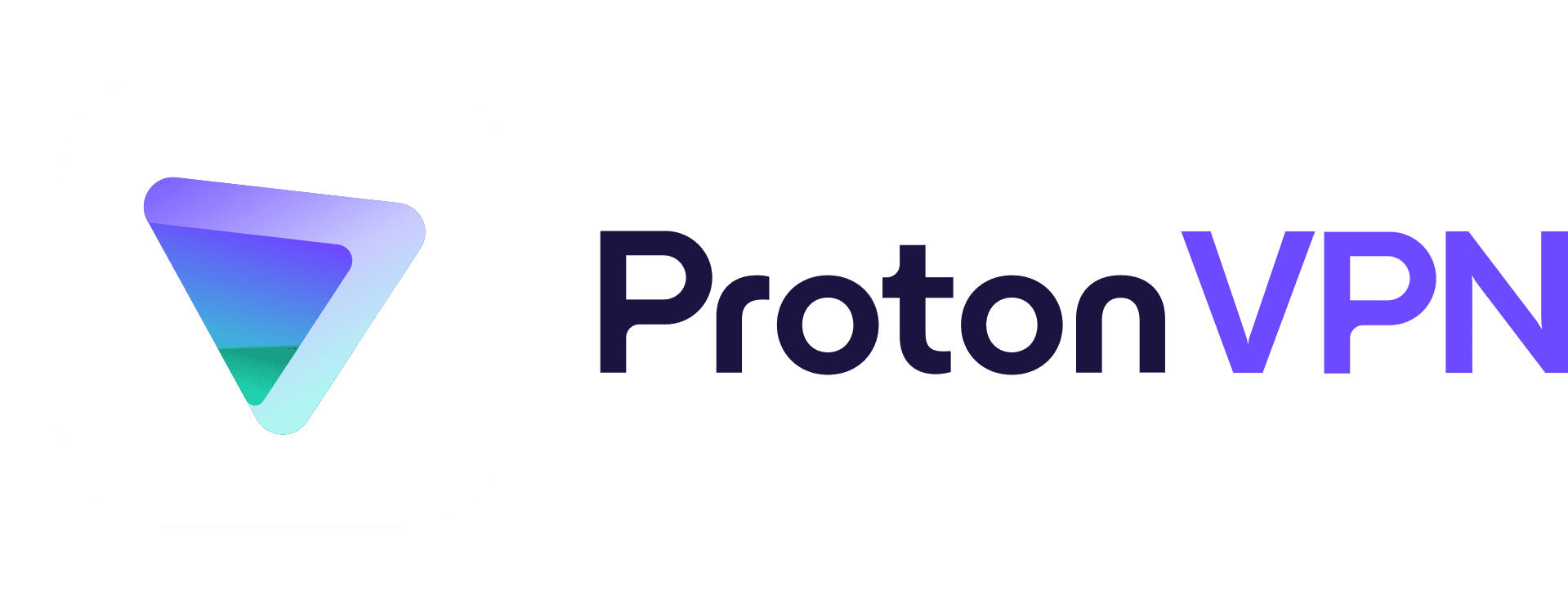
- ✔ Connect Up-To 10 Devices
✔ Thosuands of Servers in 70+ Countries
✔ High-speed VPN for Gaming or Streaming
✔ 50% off 2-Year Plans
What is an IP Address?
IP stands for Internet Protocol, which is a set of rules that govern how devices communicate with each other over the internet. An IP address serves as a digital identifier for a device on a network. It consists of a series of numbers separated by periods (e.g. 192.168.1.1).
There are two types of IP addresses: IPv4 and IPv6. IPv4 addresses are four sets of numbers ranging from 0 to 255 and can accommodate about four billion unique addresses. On the other hand, IPv6 addresses are longer and consist of eight groups of alphanumeric characters separated by colons (e.g. 2001:0db8:85a3:0000:0000:8a2e:0370:7334). They were developed to solve the issue of running out of available IPv4 addresses.
Why Do You Need to Know Your Computer’s IP Address?
There are several reasons why you may need to know your computer’s IP address:
- Gaming: If you’re an avid gamer and want to host a server for multiplayer games, you need to know your computer’s IP address.
- Remote Access: Some software applications require you to enter your IP address to set up remote access.
- Security: By knowing your IP address, you can check if your network is secure from potential threats or unauthorized access.
- Network Troubleshooting: If you encounter any network connectivity issues, knowing your computer’s IP address can help pinpoint the problem.
How to Find Out Your Computer’s IP Address
There are several ways to find out your computer’s IP address. We will discuss the most common methods below.
Using the Command Prompt (Windows)
The Command Prompt is a powerful tool that allows you to execute commands on your computer. You can use it to find out your computer’s IP address by following these steps:
- Scroll down until you see IPv4 Address. The number next to it is your computer’s IP address.
- Open the Command Prompt by pressing the Windows key + R and typing cmd in the Run dialog box or by searching for Command Prompt in the Start menu.
- In the Command Prompt window, type ipconfig and press Enter. This command will display all network configurations on your computer.
Note: If you have multiple network adapters, such as both Wi-Fi and Ethernet, you may see multiple IPv4 addresses. In this case, make sure to note down the one corresponding to the network you’re currently connected to.
Using System Preferences (Mac)
If you’re using a Mac, you can easily find out your computer’s IP address through System Preferences. Here’s how:
- Click on the Apple icon in the top-left corner of your screen and select System Preferences.
- Select the network interface that is currently connected (e.g. Wi-Fi) from the list on the left-hand side.
- In the new window that opens, click on the TCP/IP tab. Your computer’s IP address will be displayed next to IPv4 Address. For those looking for a detailed analysis of NordVPN’s features, pricing, and overall performance, this comprehensive NordVPN review is the perfect resource.
- In System Preferences, click on Network.
- Click on the Advanced button in the bottom-right corner of the window.
Using Terminal (Linux)
If you’re using a Linux operating system, you can find out your computer’s IP address using Terminal. Follow these steps:
- Open Terminal by pressing Ctrl + Alt + T or by searching for it in your applications menu.
- Type hostname -I and press Enter. This command will display your computer’s IP address.
Note: If you have multiple network adapters, such as both Wi-Fi and Ethernet, you may see multiple IP addresses. In this case, make sure to note down the one corresponding to the network you’re currently connected to.
Using a Website
There are several websites that can show your computer’s IP address instantly without having to go through any technical steps. Some popular options include WhatIsMyIP.com, IPChicken.com, and IP-Address.com. Simply visit any of these websites, and your IP address will be displayed on their homepage.
Finding Your Internal and External IP Address
There are two types of IP addresses: internal and external. Your internal IP address is assigned to your device by your home router and is used for communication within your local network. If you’re looking for a way to access geo-restricted content on Netflix, learn how to use VPNs with Netflix for seamless streaming from anywhere in the globe. On the other hand, your external IP address is assigned by your internet service provider (ISP) and is used for communication with devices outside of your local network.
To find out both internal and external IP addresses, follow these steps:
- Open a web browser and type your router’s IP address into the address bar. Press Enter.
- You will be prompted to enter your router’s username and password. If you haven’t changed them, you can find the default credentials in your router’s manual or by doing a quick Google search with your router’s make and model.
- Type ipconfig (Windows), hostname -I (Linux), or click on the TCP/IP tab in System Preferences (Mac).
- Look for the entry that says Default gateway. This is your router’s IP address.
- Once logged in, look for an option that says Router Status, Network, or My Network. You should see both your internal and external IP addresses displayed here.
- Open the Command Prompt (Windows), Terminal (Linux), or System Preferences (Mac).
The Importance of Protecting Your IP Address
Your IP address contains sensitive information about your location, internet service provider, and online activities. Hackers and cybercriminals can use this information to target you with cyber attacks such as phishing scams, identity theft, and malware downloads.
Therefore, it is crucial to protect your IP address from potential threats. Here are some ways to do so:
- Use a Proxy Server: Similar to a VPN, a proxy server also masks your IP address and location. It acts as an intermediary between your device and the internet, making it difficult for anyone to trace your online activities back to you.
- Be Cautious of Public Wi-Fi: Public Wi-Fi networks are not secure, and anyone on the same network can potentially access your IP address and other sensitive information. Therefore, avoid using public Wi-Fi for sensitive tasks such as online banking or accessing personal accounts.
- Use a Virtual Private Network (VPN): A VPN encrypts your internet traffic and hides your IP address from prying eyes. It also masks your location by routing your internet connection through a remote server, making it difficult for anyone to track your online activities back to you. You can easily bypass website restrictions by following these simple steps on how to unblock websites.
- Enable Firewall Protection: Firewalls act as a barrier between your computer and the internet, blocking unauthorized access attempts from reaching your device. Make sure to keep it enabled at all times.
Key Points
Your computer’s IP address is a unique identifier that allows devices to communicate with each other over the internet. It is essential to know what your IP address is for various reasons, including troubleshooting network issues and setting up remote access. You can easily find out your IP address by using the Command Prompt (Windows), System Preferences (Mac), Terminal (Linux), or through a website.
It is crucial to protect your IP address from potential threats by using methods such as a VPN, enabling firewall protection, and being cautious of public Wi-Fi. By following these measures, you can ensure the safety and security of your online activities.
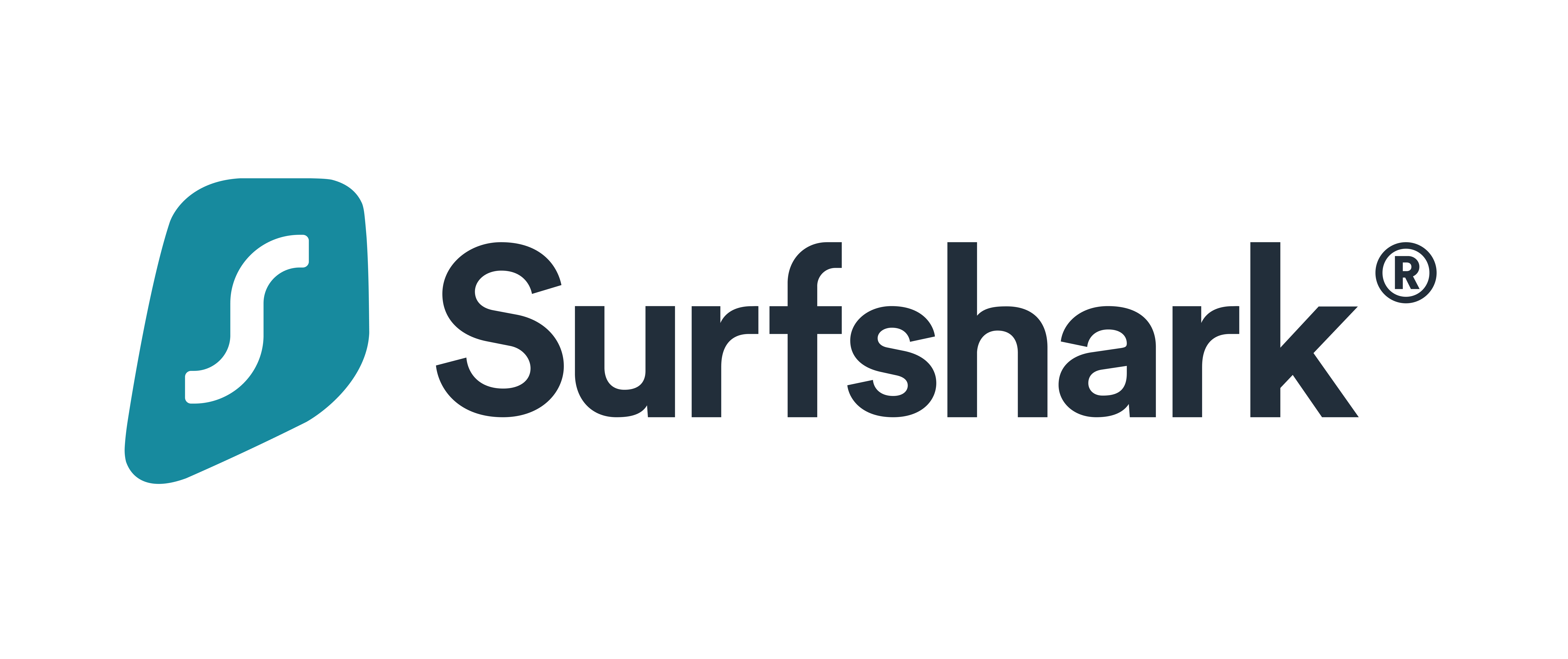
- ✔ Connect Unlimited Devices Devices
✔ 3000+ Servers in 50 Countries
✔ 100% No-Logs Privacy
✔ 79% off + 2 Months Free

- ✔ Connect Up-To 6 Devices
✔ Thosuands of Servers in 60 Countries
✔ 100% No-Logs Privacy
✔ 67% off 2-Year Plans and UberEats Voucher
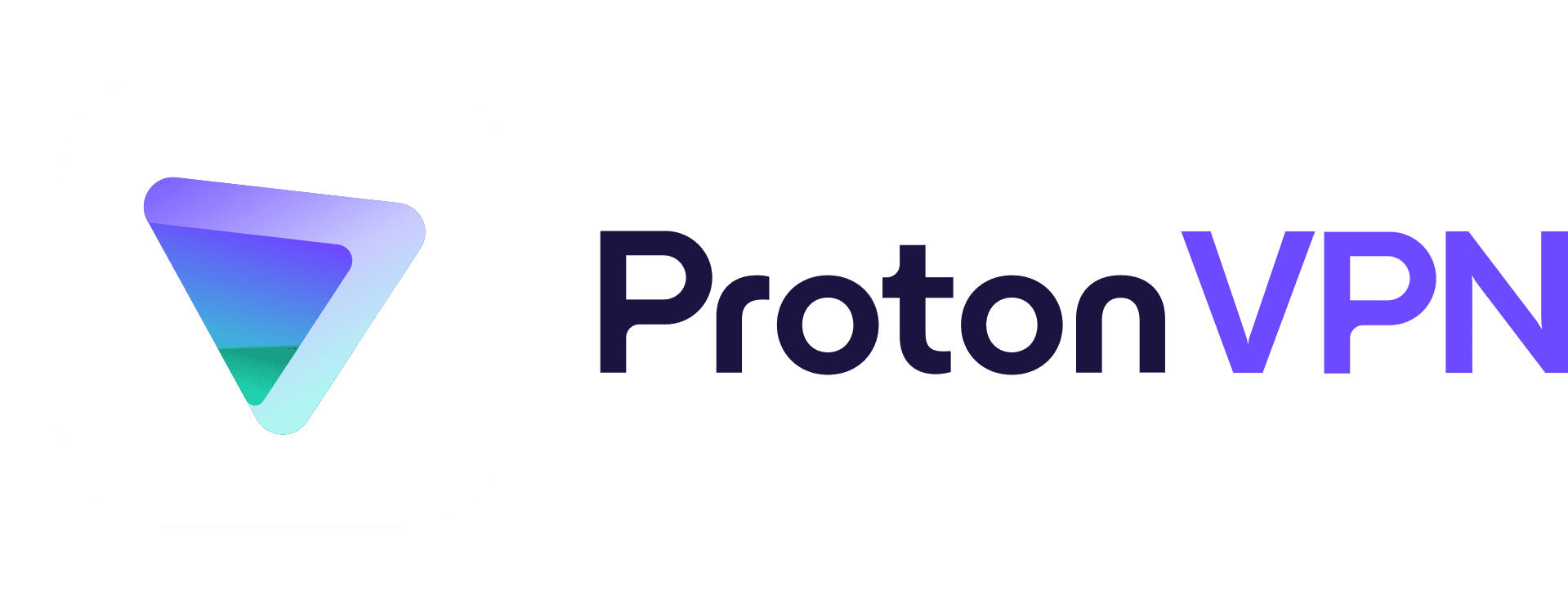
- ✔ Connect Up-To 10 Devices
✔ Thosuands of Servers in 70+ Countries
✔ High-speed VPN for Gaming or Streaming
✔ 50% off 2-Year Plans
How do I find the IP address on my computer?
An IP address, or Internet Protocol address, is a unique numerical label assigned to every device connected to a computer network. To find your computer’s IP address, you can open the Command Prompt and type ipconfig or go to your network settings. Your IP address allows other devices on the network to identify and communicate with your computer, allowing for seamless internet connectivity.
Why is it important to know my IP address on my computer?
Knowing your IP address on your computer is important because it serves as a unique identifier for your device when connected to the internet. This allows other devices and websites to communicate with your computer and enables you to access certain online services. It also helps with troubleshooting network issues and ensuring security by allowing you to track incoming connections.
Can I change my IP address on my computer?
Yes, you can change your IP address on your computer. Your IP address is a unique numerical identifier assigned to your device when connected to a network. It can be manually changed through network settings or by using a virtual private network (VPN) service. However, changing your IP address may not always be possible and should only be done for valid reasons.
Does every device connected to the internet have its own unique IP address?
Yes, every device connected to the internet has its own unique IP address. This is a numerical label assigned to each device that allows it to be identified and communicate with other devices on the internet. Each IP address consists of four sets of numbers separated by periods and can range from 0.0.0.0 to 255.255.255.255.